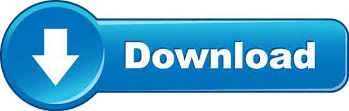
- #Usb redirector technician install file drivers#
- #Usb redirector technician install file iso#
- #Usb redirector technician install file windows#
For more information, see WinPE: Mount and Customize.
#Usb redirector technician install file drivers#
#Usb redirector technician install file windows#

Prepare the drive by using MakeWinPEMedia: MakeWinPEMedia /UFD C:\WinPE_amd64 V:
#Usb redirector technician install file iso#
If you're planning to run Windows PE in Hyper-V, consider using an ISO file format instead of a VHD to enable faster setup of the virtual PC.Ĭreate a virtual hard drive (.vhdx): diskpartĬreate vdisk file="C:\WinPE.vhdx" maximum=1000 Use MakeWinPEMedia with the /UFD option to format and install Windows PE to the USB flash drive, specifying the USB key's drive letter: MakeWinPEMedia /UFD C:\WinPE_amd64 P: See Create a multipartition USB drive for instructions. If you want to be able to store files larger than 4GB on your Windows PE USB drive, you can create a multipartition USB drive that has an additional partition formatted as NTFS. MakeWinPEMedia will format your Windows PE drive as FAT32. You can format your USB key prior to running MakeWinPEMedia. Create a bootable Windows PE USB driveĪttach a USB drive to your technician PC. Now that you now have a set of working files, you can use MakeWinPEMedia to build bootable WinPE media.

After you add drivers or other customizations to Windows PE, see Image optimization to help reduce the boot time.
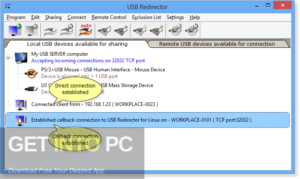
When you add packages to Window PE, it can slow performance and boot time. The customizations below are common, but not every Windows PE image requires customizations.
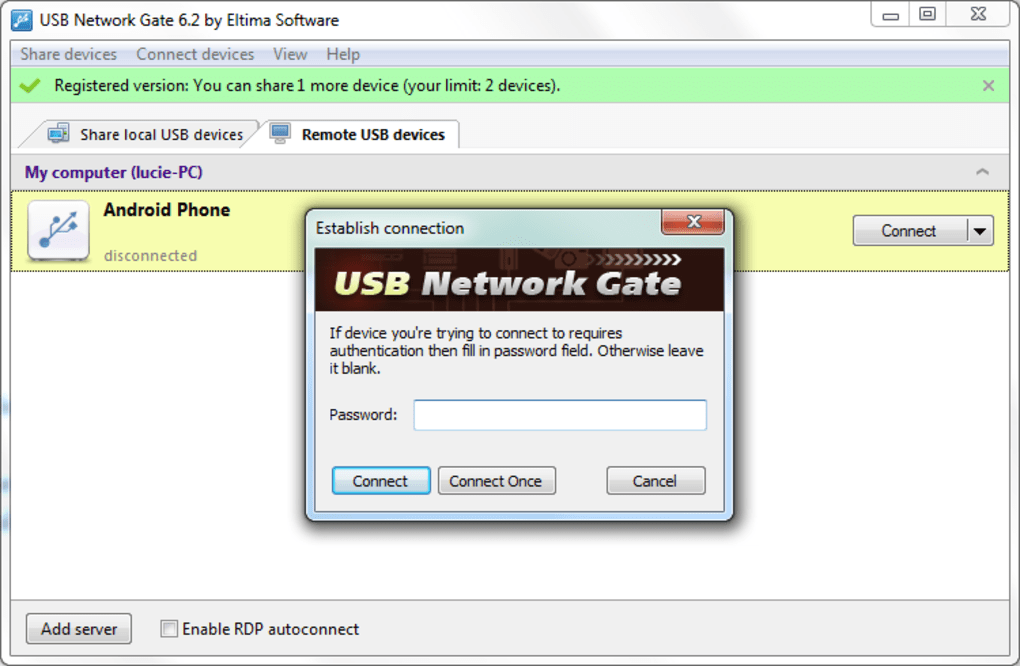
For more information about copype, see Copype command line options. Run copype to create a working copy of the Windows PE files. Start the Deployment and Imaging Tools Environment as an administrator. Make sure your PC has the ADK and ADK Windows PE add-on installed. No matter what type of media you're going to create, the first thing to do is create a working set of Windows PE files on your technician PC. If you're using the ADK for Windows 10, version 1803 or earlier, Windows PE is included in the ADK when you choose the Windows Preinstallation environment option during setup and doesn't require a separate addon.
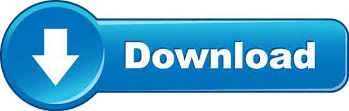

 0 kommentar(er)
0 kommentar(er)
